إليكم كيف يعمل RUFUS
افتح برنامج Rufus بالنقر المزدوج فوق ملف rufus.exe.
حدد الخيارات التالية:
الجهاز يعني هذا الحاسوب : مفتاح USB الخاص بك (تأكد من أنك حددت مفتاح USB الصحيح).
نوع التمهيد: صورة القرص أو ISO.
ملف ISO:
لديك بالفعل Windows 10 ISO: انقر فوق الزر SELECT وحدد ملف Windows 10 .iso على جهاز الكمبيوتر الخاص بك.
ليس لديك Windows 10 ISO: انقر فوق تنزيل لتنزيل Windows 10 ISO من خوادم Microsoft.
خيار الصورة: تثبيت Windows قياسي.
مخطط التقسيم ونظام الوجهة:
GPT + UEFI (غير CSM): أجهزة الكمبيوتر الحديثة (UEFI PC) (⩾ 2013).
MBR + BIOS (أو UEFI-CSM): أجهزة الكمبيوتر القديمة (PC BIOS) (<2013).
اسم وحدة التخزين: اترك القيمة الافتراضية.
نظام الملفات: FAT32 (إن وجد) أو NTFS (يتطلب تعطيل التمهيد الآمن).
حجم وحدة التخصيص: اترك الإعداد الافتراضي.
انقر على زر START.
انتباه مهم جدا : سيتم حذف جميع البيانات الموجودة على مفتاح USB الخاص بك.
قم بتأكيد إنشاء مفتاح USB القابل للتمهيد بالنقر فوق موافق.
انتظرواصبر بعدها حتى يتم إنشاء مفتاح USB قابل للتمهيد
إذا كنت قد حددت نظام ملفات NTFS ، فتذكر جيدا أنه للتمهيد من مفتاح USB القابل للتمهيد ، ستحتاج إلى تعطيل التمهيد الآمن في إعدادات UEFI.
إذا كنت تستعمل اللغة الأنجليزية فهذا يعني أنك تفهمها فاقرأ جيدا التعليمات المنبثقة و التزم بها
وهكذا لقد تم إنشاء مفتاحكUSB لتثبيت ويندوز 10
تهانينا! لقد قمت بإنشاء محرك أقراص USB لتثبيت نظام التشغيل Windows 10 باستخدام برنامج Rufus. 👍
إعادة تثبيت Windows 10 (مع أو بدون مفتاح USB للتثبيت)









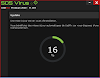






0 تعليقات