قبل كل شيء قم بتحميل أداة Media Creation Tool من هنا
ثم قم بتشغيل ملفه كما هو معروف بعد الموافقة على شروط الإتفاقية و الترخيص
ثم حدد إنشاء وسائط التثبيت (محرك أقراص USB او DVDاو ملف ISO) لجهاز كميوتر أخر
حدد اللغة وبنية النظام (في 99٪ من الحالات ، ستحتاج إلى الإصدار 64 بت). إذا حددت خانة الاختيار استخدام الخيارات الموصى بها لهذا الكمبيوتر ، فسيقوم البرنامج تلقائيًا بتحديد الخيارات المناسبة لجهاز الكمبيوتر الخاص بك.
ملاحظة: لمعرفة ما إذا كنت بحاجة إلى تنزيل إصدار 32 بت أو 64 بت من Windows 10 ، راجع هذه المقالة: 32 بت أم 64 بت؟ كيفية معرفة.
ثم حدد قرص ذاكرة فلاش USB
حدد محرك أقراص USB الذي سيتم نسخ ملفات تثبيت Windows 10 إليه. في لقطة الشاشة أدناه ، حددت مفتاح USB المحدد بالحرف D. إذا كانت لديك أي شكوك حول مفتاح USB ، فلا تتردد في تفقد File Explorer للتأكد التام
.طبعا كما هي العادة
نحذرك بأنه سيتم تنظيف المفتاح USB كليا من مخزونه
فانقل ما يهمك منه الى وحدة تخزين أخرى قبل بدإ العملية
ثم انقر فوق "التالي" لبدء إنشاء محرك أقراص USB الخاص بتثبيت نظام التشغيل Windows 10.
.سيقوم البرنامج بتنزيل ملفات تثبيت Windows 10 ثم نسخها إلى محرك أقراص USB. تستغرق هذه العملية وقتًا أطول أو أقل اعتمادًا على سرعة اتصالك بالإنترنت وأداء وحدة تحكم USB + لمفتاح USB.
وهكذا سيكون مفتاح USB الخاص بتثبيت ويندوز 10 جاهزا
تهانينا! لقد أنشأت محرك أقراص USB لتثبيت نظام التشغيل Windows 10 باستخدام أداة إنشاء الوسائط. 👍
استخدام أداة RUFUS لإنشاء مفتاح USB خاص بتثبيت ويندوز عشرة








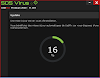






0 تعليقات