لم يعد Windows 10 يعمل بشكل صحيح؟ هل أطلقت إصلاحًا لنظام التشغيل Windows 10 ولكن لم يتغير شيء؟ لذا فإن إعادة تثبيت Windows 10 هي بالتأكيد الحل المثالي للبدء من جديد والعثور على جهاز كمبيوتر جديد تمامًا.
في هذا البرنامج التعليمي ، سنرى كيفية إعادة تعيين Windows 10 بثلاث طرق مختلفة:
مع استعادة المصنع (متاح فقط إذا كان لديك جهاز كمبيوتر يحمل علامة تجارية)
باستخدام أداة "إعادة تعيين هذا الكمبيوتر"
مع مثبت Windows 10
فلنبدأ
ما الطريقة التي يجب استخدامها لإعادة تثبيت Windows 10 بشكل نظيف؟
إذا كان لديك جهاز كمبيوتر يحمل علامة تجارية (Acer ، Asus ، Dell ، Lenovo ، HP ...) ، فاستخدم Factory Restore التي تعيد الكمبيوتر إلى الحالة التي كان عليها في اليوم الأول مع برامج التشغيل والبرامج الخاصة بالشركة المصنعة.
إذا قمت بتثبيت Windows 10 على جهاز الكمبيوتر الخاص بك بنفسك ، فاستخدم أداة "Reset this PC".
إذا فشلت الطرق السابقة ، فاستخدم مثبت Windows 10.
أعد تعيين Windows 10
رقم 1: مع ترميم المصنع
إذا كان لديك جهاز كمبيوتر يحمل علامة تجارية (Acer ، Asus ، Dell ، Lenovo ، HP ...) ، يمكنك استخدام قسم الاسترداد الخاص بالشركة المصنعة لإعادة الكمبيوتر إلى حالة المصنع. سيتم إعادة تعيين Windows 10 بالكامل أثناء هذه العملية.
رقم 2: باستخدام أداة "إعادة تعيين هذا الكمبيوتر"
ابدأ برنامج إعادة التعيين:
[الحالة رقم 1] لم يعد Windows 10 يبدأ:
قم بإنشاء محرك أقراص USB لتثبيت نظام التشغيل لWindows 10.
قم بتشغيل جهاز الكمبيوتر الخاص بك من محرك أقراص Windows 10 USB.
بعد تأكيد الخيارات الإقليمية وخيارات اللغة في الشاشة الأولى ، انقر فوق إصلاح الكمبيوتر.
أنقر على Dépannage=استكشاف الأخطاء و إصلاحها
بعد ذلك Réinitialiser ce PC=إعادة تعيين
[الحالة رقم 2] لا يزال بإمكانك الوصول إلى Windows 10:
افتح صفحة الاسترداد:
عبر تشغيل: ms-settings: أمر الاسترداد.
عبر الإعدادات> التحديث والأمان> الاسترداد.
في قسم "إعادة تعيين هذا الكمبيوتر" ، انقر على زر البدء.
حدد خيار حذف الكل. هذا هو الخيار الموصى به للتنسيق الحقيقي: سيتم حذف جميع الملفات الموجودة على محرك الأقراص.
ملاحظة مهة: إذا كنت تريد الإحتفاض بملفاتك الشخصية إضغط على المستطيل الأعلى
واتبع التعليمات
إذا اكتشف برنامج إعادة التعيين أن لديك محركات أقراص أخرى على محرك الأقراص المثبت عليه Windows (وكذلك محركات الأقراص على محركات أقراص أخرى) ، فسيوفر لك خيار تهيئة كل محركات الأقراص هذه عبر خيار جميع محركات الأقراص.
كمثال ملموس:
لديك قرص واحد به قسم C حيث تم تثبيت Windows وقسم F حيث يتم تخزين ملفاتك الشخصية ؛
لديك أيضًا القرص 2 مع قسم H يتم تخزين الملفات الشخصية الأخرى عليه.
من خلال اختيار خيار جميع محركات الأقراص ، سيتم تهيئت او المسح الجذري formater لأقسام C و F و H! يمكنك الحصول على مزيد من المعلومات حول المحركات المعنية بالأمر بالنقر فوق رابط إظهار قائمة هذه المحركات .
إذا كنت مهتمًا فقط بإعادة تثبيت Windows 10 ، فحدد فقط محرك الأقراص المثبت عليه Windows. باستخدام هذا الخيار ، سيتم تنسيق القسم C فقط.
يمنحك برنامج إعادة الضبط خيارين لتهيئة محرك (محركات) الأقراص:
ما عليك سوى التعليم على _حذف ملفاتي: يؤدي إلى مسح محرك الأقراص بسرعة ، وسيتم إلغاء الإشارة إلى الملفات الموجودة حاليًا على محرك الأقراص فقط ولكن لن يتم حذفها (سيتم حذفها حيث يتم استبدال الملفات الجديدة في المواقع التي تم تحريرها). هذا هو الحل الأسرع ولكن كن على دراية بأنه سيظل من الممكن استرداد ملفاتك القديمة باستخدام برنامج الاسترداد على سبيل المثال (لفترة من الوقت).
حذف الملفات وتنظيف محرك الأقراص : قم بإجراء مسح كامل لمحرك الأقراص ، وسيتم مسح جميع الملفات نهائيًا. سيكون من المستحيل استعادتها. هذا هو الحل الأكثر أمانًا إذا كانت لديك بيانات حساسة ولكن كن على دراية بأنها طويلة جدًا ( عدة ساعات حسب حجم محرك الأقراص).
تلخص الشاشة الأخيرة الإجراءات التي سيقوم بها البرنامج كجزء من إعادة تعيين Windows 10. إذا كنت جاهزًا ، فكل ما عليك فعله هو النقر فوق إعادة تعيين!
بعد دقائق طويلة تضع صبرك على المحك ، ستجد Windows 10 جديدًا تمامًا.
تهانينا! لقد أعدت تثبيت Windows 10 بشكل نظيف باستخدام أداة "إعادة تعيين هذا الكمبيوتر". 👍
_3: مع مثبت ويندوز عشرةWindows10 انقر












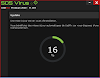






0 تعليقات